
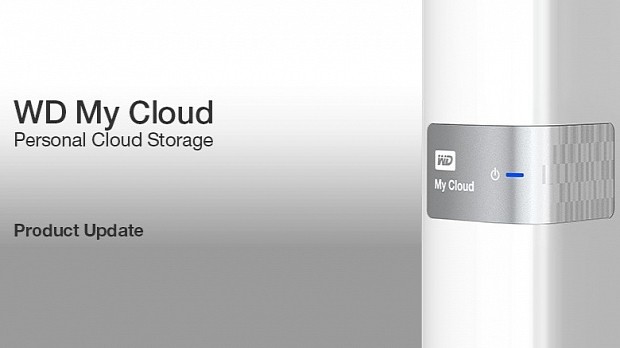
Note: Your device must run on Windows 7/8/10/11 Pro or Enterprise editions for you to use the Windows Backup and Restore feature to back up your PC to WD My Cloud. Next, click on "Save settings and run the backup." On the Window that opens, click on "Change schedule" to select how frequently you want to back up your PC to WD My Cloud NAS. Click on "Let Windows choose (recommended)." This allows Windows to choose the files to back up by default. Select the added network location and click Next. Next, input your username and password and click OK. You can also type its IP address instead. Wait for a few seconds once the "Start Windows Backup" pop-out appears. Click on "Set up backup" on the top right. Navigate to your search bar and type "backup." Select "Backup and Restore (Windows 7)." You can achieve this in the following steps: To back your PC to WD My Cloud Home, you'll need to use the Backup and Restore tool found on Windows 7/8/10/11. Your WD My Cloud Home device is now ready for use! Backing Up Your PC to WD My Cloud Home Ensure you also enable the auto backup feature on your My Cloud Home mobile app. You can then select Allow or Don't Allow. Once you've set up the network, you'll see the "Allow Analytics" screen displayed. Pick the preferred network for your device. After establishing a connection, the My Cloud Home mobile app will show the available wireless networks. The mobile app will now search for your device. Type your first and last names and press Create Account.
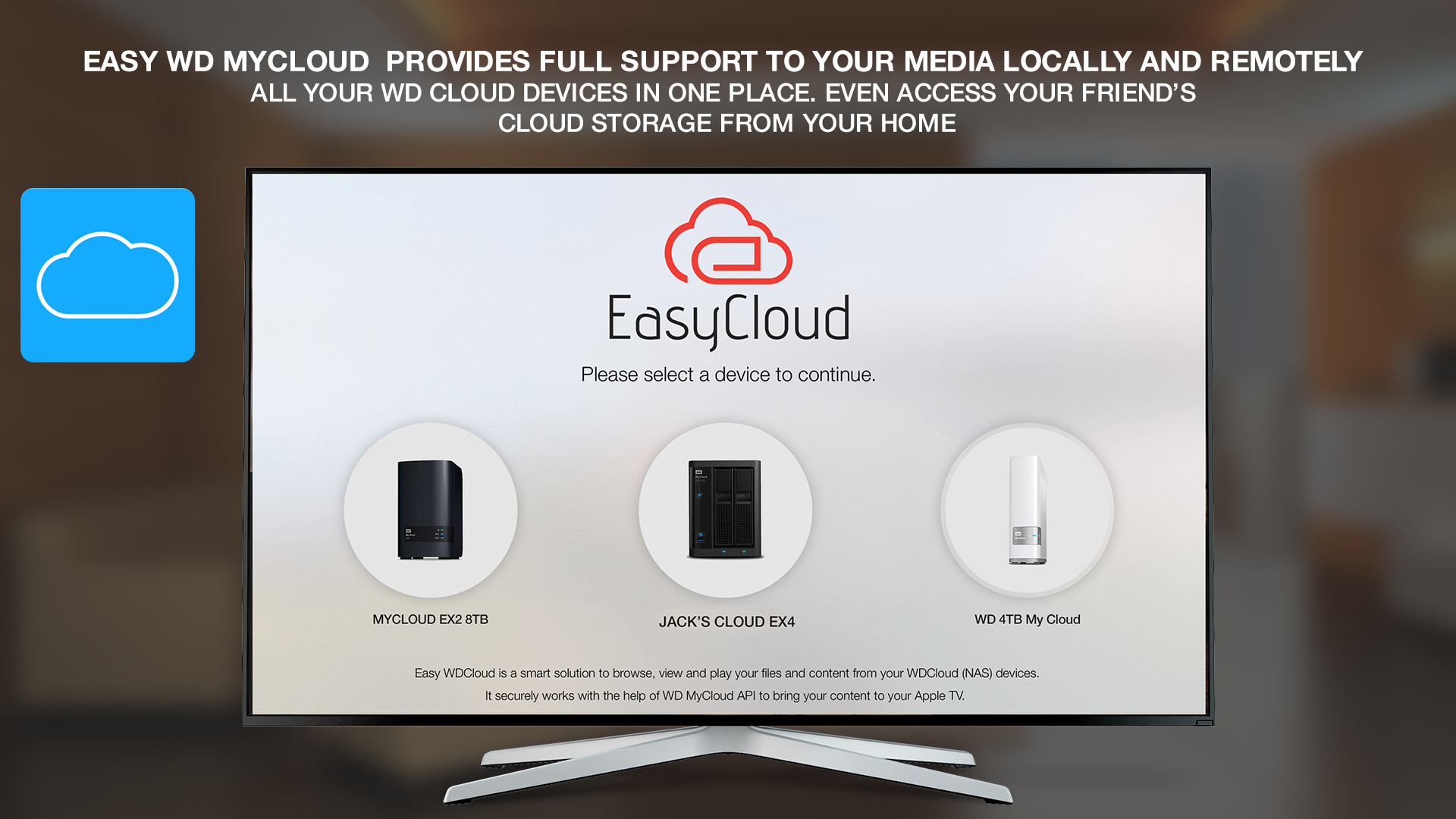
Next, enter a password that you'll easily remember and press Continue. Re-enter the same email address and press Continue. Input your valid email address and press Continue. You'll then see a WD My Cloud Home picture on your phone. Once the device is detected automatically, press the Connect button. Allow the app to find your WD My Cloud Home device. Agree to the WD end user license agreement.
WD MY CLOUD BROWSE FILES INSTALL
Download and install the My Cloud Home mobile app using a mobile phone or tablet with an internet connection. Wait until the device automatically powers on. Next, connect the other end of the power adaptor to an AC power outlet. Connect the power adaptor to the DC connector on the back of your My Cloud Home device. You can achieve this through the following steps: To get started with this device, you'll need to connect it to an Ethernet network, configure software access, and register the product. WD My Cloud Home also allows you to perform cloud-to-cloud backup services using OneDrive, Dropbox, and Google Drive. This allows you to share information and collaborate seamlessly at any point in time. If you want friends or family to have personal accounts on WD My Cloud, you can create an account and an access password for each. It lets you back up data on the cloud service by directly inserting the hard drive into your Wi-Fi router.

This cloud backup solution allows you to remotely upload and share files, provided you have a reliable internet connection. WD My Cloud Home comprises a hard drive section and a cloud service section.
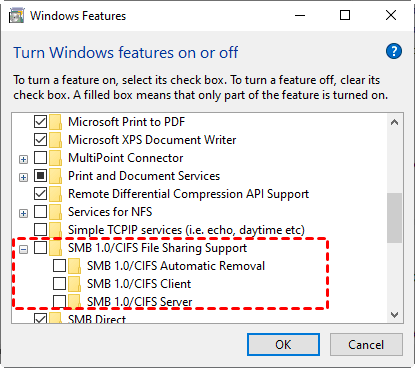
Western Digital Corporation developed this service to help back up and protect data stored on your PC. WD My Cloud Home is a cloud storage tool used to store personal files like videos, music, photos, documents, office 365 data, etc.
WD MY CLOUD BROWSE FILES HOW TO
How to Restore from a Backup on WD My Cloud Home? 5. How to Backup Any Hard Drive to Cloud? What Is WD My Cloud Home? How to Back Up Your PC to WD My Cloud Home? 4. PAGE CONTENT: 1. What Is WD My Cloud Home? 2.


 0 kommentar(er)
0 kommentar(er)
